Vous le savez fort bien. Trouver des données géoréférencées open data pour logiciels SIG, c’est vital lorsque l’on travaille en indépendant ! Heureusement, les serveurs proposant des données publiques sont suffisamment nombreux sur le web pour y trouver son bonheur. Selon le type de données recherchées, le protocole employé avec le serveur distant varie. Dans ce tutoriel, je vous propose de faire le point sur trois protocoles élaborés par l’OGC. Ils vous permettront de télécharger des cartes et données géographiques directement sur QGIS.
Les protocoles standards élaborés par l’Open Geospatial Consortium
L’Open Geospatial Consortium ou OGC propose différents standards ouverts (les spécifications OpenGIS) pour assurer l’échange de données géo-référencées à partir de serveurs distants. Parmi les standards élaborés par l’OGC, trois d’entre-eux nous intéresseront plus spécifiquement dans cet article. Il s’agit des protocoles WMS, WFS et WCS.
- Le Web Map Service ou WMS est un protocole de communication internet qui permet d’obtenir des cartes raster. Les données géoréférencées (cartes, couches, orthoimages ou autres) sont renvoyées au client sous format JPG, SVG ou PNG.
- Le Web Feature Service ou WFS est un protocole de communication internet qui permet de télécharger des couches vecteur. Ces objets géographiques (lignes, points, polygones…) sont renvoyés au client depuis des serveurs web distants.
- Le Web Coverage Service ou WCS est un protocole de communication internet fournissant des données raster. Deux types d’accès par serveurs web distants sont possibles : un rendu client et une entrée vers des modèles scientifiques.
Contacter un serveur distant sous QGIS
Nous allons voir comment rajouter un serveur distant sous QGIS 3.8. Nous allons débuter par ajouter une couche WMS. Par exemple, je vous propose de nous intéresser aux zonages de protection en Guyane française. Ces données sont rendues publiques sur deux serveurs WMS et WFS par l’INPN.
Pour cela, cliquez sur le bouton « Ajouter une couche WMS/WMTS » dans votre barre d’outils. Vous pourrez ensuite parcourir les serveurs que vous aurez mémorisé dans le panneau « Explorateur » situé à gauche de votre écran. Il est possible de dérouler la liste des serveurs pour s’y connecter rapidement.
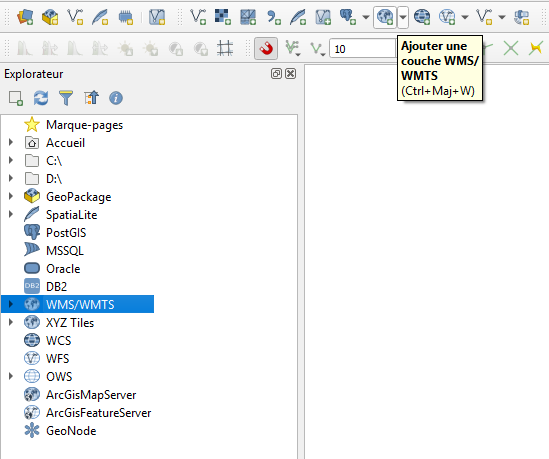
Une fois que vous aurez cliqué sur le bouton, vous obtiendrez la boîte de dialogue suivante :
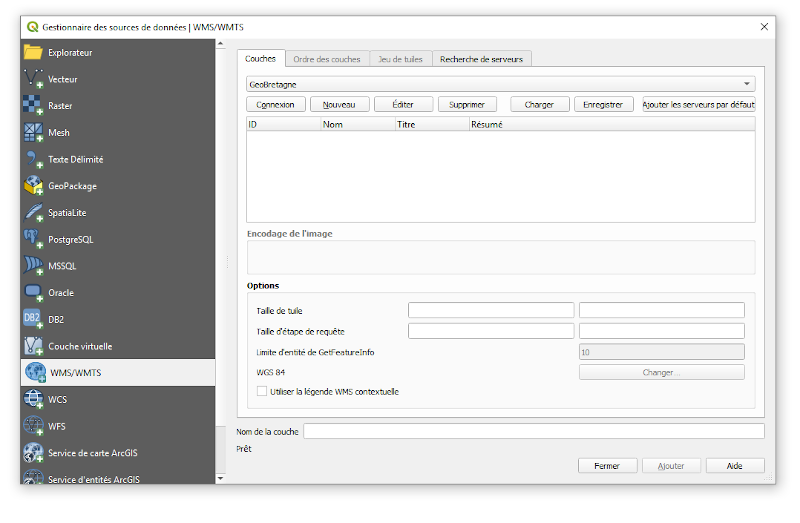
J’ai déjà rentré plusieurs serveurs distants sous QGIS. Il suffit de les sélectionner avec le menu déroulant et de cliquer sur « Connexion » pour les contacter. Nous allons partir de zéro en ajoutant un nouveau serveur. Cliquez sur « Nouveau » pour obtenir la boîte de dialogue supplémentaire suivante :
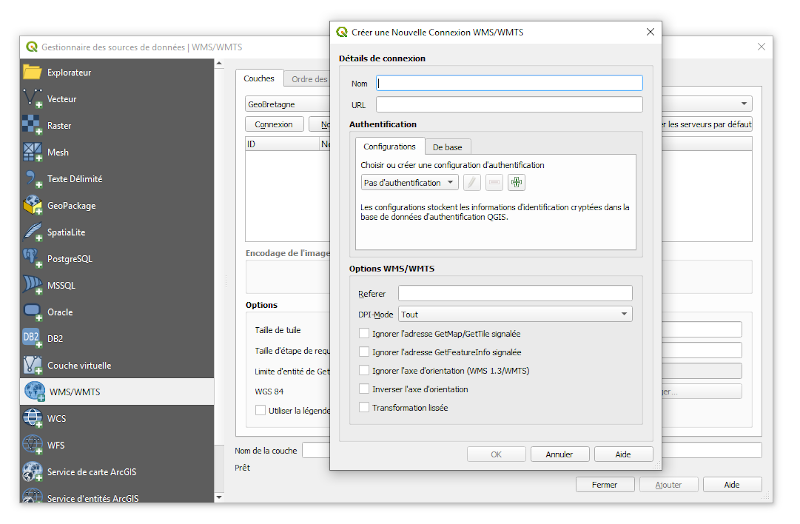
Renseignez le serveur selon l’exemple suivant. Le nom figuré est un choix arbitraire, vous pouvez en attribuer un autre à votre guise. Quant à l’url, elle doit par contre être correctement renseignée !
Nom : Guyane Zones Protégées
url : http://ws.carmencarto.fr/WMS/119/guf_inpn?
Vous pouvez laisser les autres champs d’option vides pour le moment. Puis, cliquez sur OK. Sélectionnez ensuite ce serveur et cliquez sur « Connexion » pour y accéder. Dans l’étape suivante, il ne vous reste plus qu’à choisir une couche, ici le numéro id = 13 :
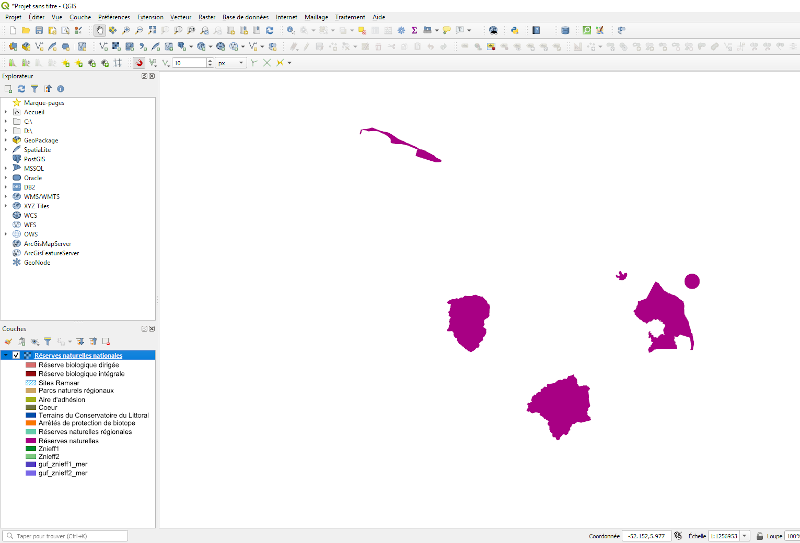
Le serveur nous a renvoyé des données raster. Ce n’est pas forcément le plus pratique si vous souhaitez travailler sur une couche vectorielle. Pour y remédier, nous allons à présent contacter un serveur WFS.
Insérer des données géographiques depuis un serveur WFS
Il est également possible d’importer des données géo-référencées par protocole WFS sous QGIS 3.8. La méthode reste sensiblement la même que vu précédemment. Dans la boîte à outils, cliquez sur le bouton « Ajouter une couche WFS » :
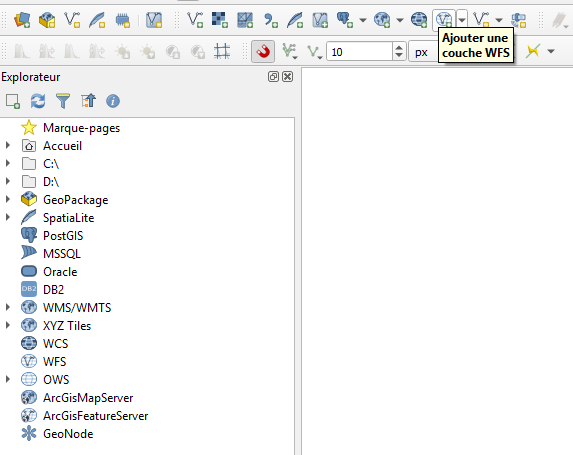
Puis renseignez un nouveau serveur avec les informations suivantes :
Nom : Guyane Zones Protégées
Url : http://ws.carmencarto.fr/WFS/119/guf_inpn?
Une fois connecté au serveur, vous devriez obtenir la boîte de dialogue ci-dessous :
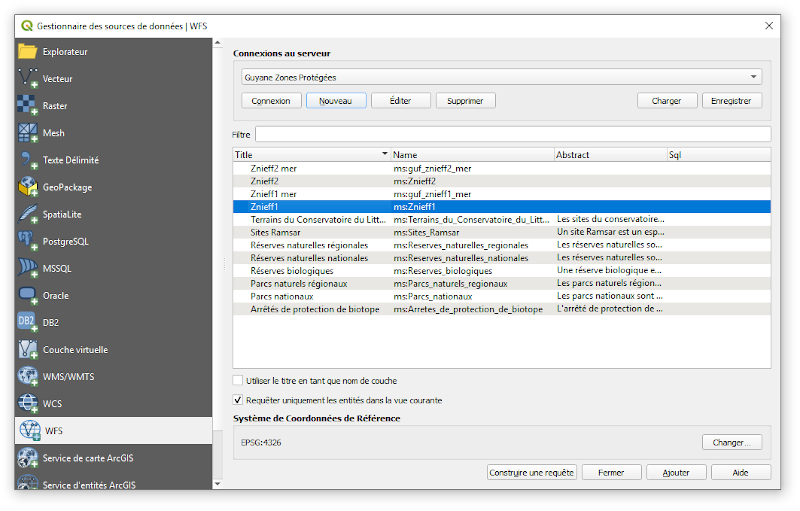
Il ne vous reste plus qu’à afficher comme indiqué précédemment la couche de votre choix. Ici, une magnifique vue sur les ZNIEFF de type 1 ! Notez que les serveurs WFS permettent d’importer des objets géo-référencés dûment renseignés. La couche que nous avons chargé possède bien une table d’attributs complète (voir illustrations suivantes).
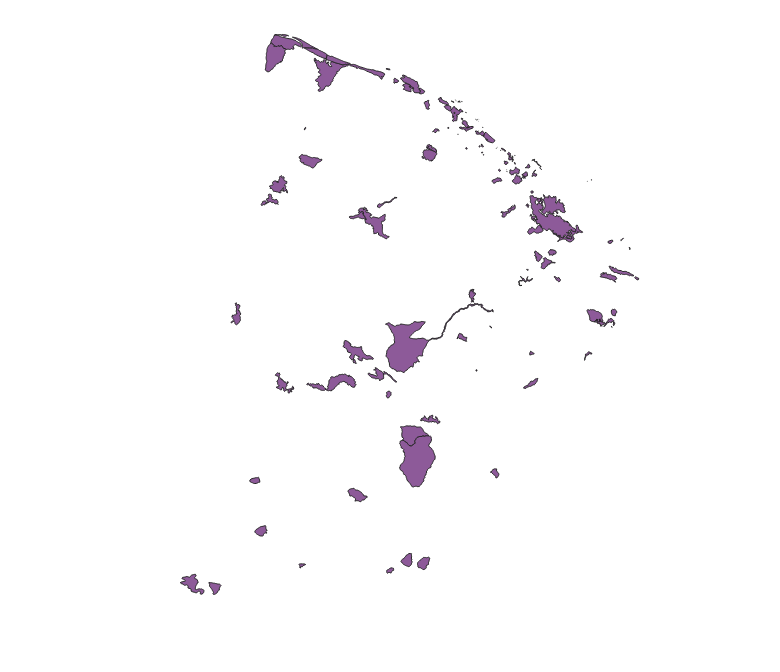
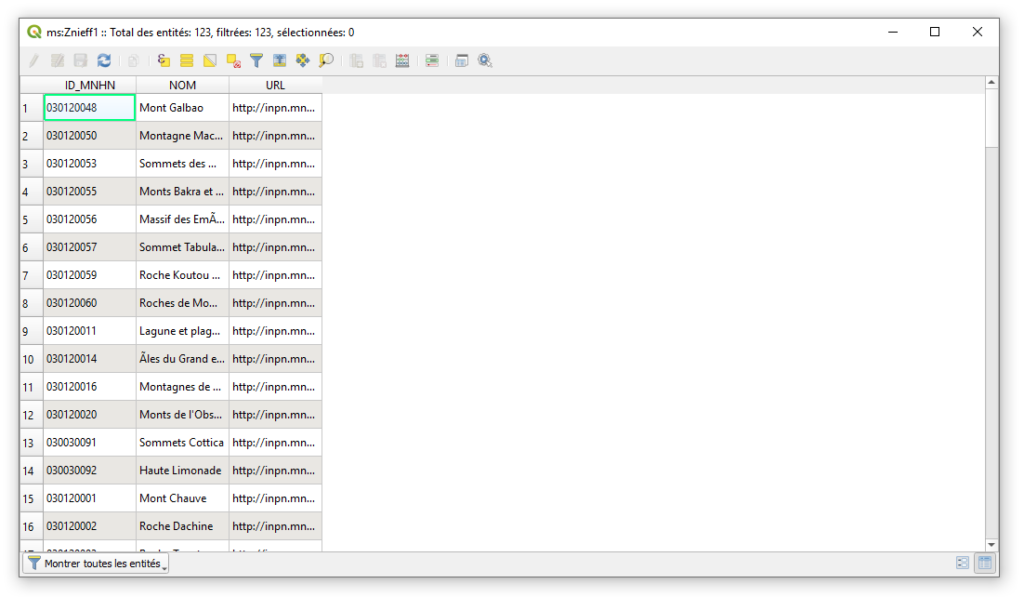
Insérer des données géographiques depuis un serveur WCS
La procédure reste sensiblement identique. Sous QGIS 3.8, la boite à outils propose un bouton spécifique « Ajouter une couche WCS » . Cela vous permettra d’enregistrer un nouveau serveur web distant.
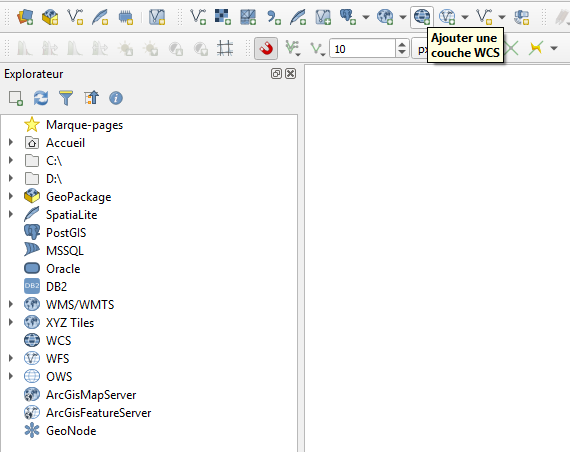
Mise en application
Une fois le principe compris, il est bien entendu possible de créer des cartes à partir de différents serveurs. Dans l’exemple ci-dessous, une carte des ZNIEFF de type 1 des communes de Cayenne et Remire-Montjoly a été générée. Elle prend en compte une importation de données raster OpenStreetMap (XYZ Tiles) et une couche vecteur (WFS).
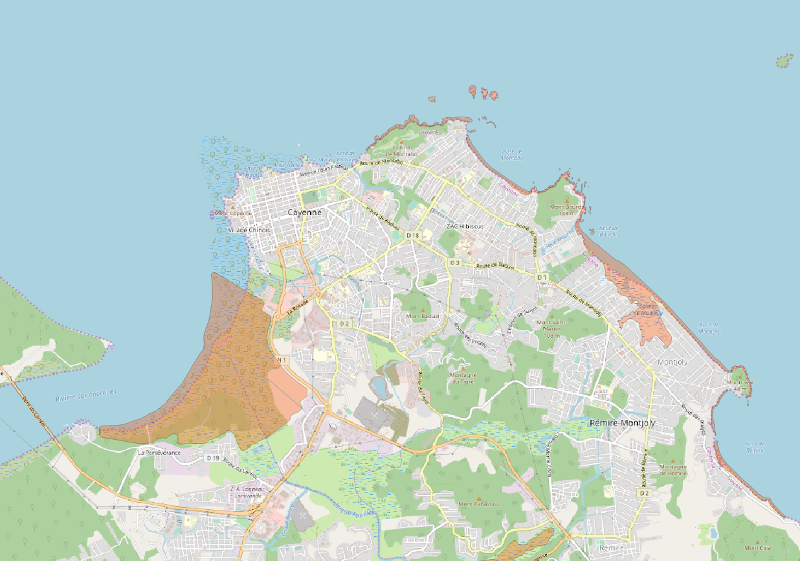
Merci pour votre lecture, et bonne continuation sur QGIS. N’hésitez pas à poster un commentaire en fin d’article ou à découvrir les autres tutoriels disponibles.





