L’outil VisioNature, développé en collaboration avec la LPO, permet de géo-référencer simplement des données naturalistes. Il suffit en effet de s’inscrire en ligne et de télécharger l’application NaturaList pour saisir directement ses données terrain et en garder un enregistrement en ligne. Bien que ces données soient partagées avec l’ensemble de la communauté, vous pouvez les rendre privées afin d’en restreindre l’accès.
Peu d’utilisateurs connaissent l’onglet d’exportation des données, pourtant riche d’options grâce à l’outil de gestion de modèles d’exportation. Certains d’entre-vous sont peut-être néophytes en SIG. Ou peut-être souhaitez-vous explorer simplement vos données dans un logiciel de cartographie. Dans ce tutoriel, nous allons détailler une solution facile et rapide. Cet article vous propose donc de découvrir comment utiliser VisioNature pour créer un fichier KML exploitable sous Google Earth.

Les fichiers KML
Tout d’abord, le langage KML (Keyhole Markup Language) ou langage à base de balises géolocales est basé sur le formalisme XML. C’est à dire qu’il spécifie des caractéristiques ou données précises en utilisant des balises qui définissent la structure et la signification de chaque information. Cet encodage permet aux fichiers KML (extension .kml) de fournir une structure assez simple et facile à télécharger.
Les longitudes et latitudes sont exprimées en degrés dans le système géodésique WGS 84. Elles permettent ainsi d’inclure des balises de coordonnées géographiques interprétables par Google Earth. Enfin, il est possible de rajouter des descriptions, liens hypertexte, ou encore balises HTML pour enrichir d’informations chaque coordonnée saisie.
L’outil VisioNature
Il suffit de posséder un smartphone pour géo-référencer ses données naturalistes ! En effet, l’application NaturaList fait partie de ces nouveaux outils faciles d’accès transformant votre téléphone en un pointeur GPS portable. L’intérêt est donc tout trouvé : démarrez l’application et entrez vos données au fur et à mesure de vos observations.
Bien entendu, les connaisseurs me rétorqueront que NaturaList ne permet pas d’entrer tous les taxons existants. Il va sans dire que cet outil se limité à certains champs d’études (comme par exemple l’ornithologie, l’herpétologie ou encore l’orchidologie).
Enfin, certains utilisateurs peuvent être gênés par la diffusion publique ou restreinte des données collectées. Encore une fois, le recours à cet outil reste un choix mûrement réfléchi en fonction de ses besoins et contraintes.
Quoi qu’il en soit, l’utilisation des sites VisioNature est facile et gratuite. Aussi les naturalistes auront à loisir d’explorer les multiples fonctionnalités de cet outil en ligne pour analyser leurs propres observations.
Exporter ses données depuis un site VisioNature
Pour ce tutoriel, nous reprendrons en partie les consignes données dans ce précédent article afin de sélectionner efficacement sur VisioNature ses propres données. Dans cet exemple, j’ai choisi d’exporter mes observations de Cétacés sous format KML. Une fois votre recherche de données prête à partir du lien « Consultation multicritères » ou « Toutes mes données », il vous est possible d’utiliser les options d’export. Notez que deux formats de fichiers nous intéressent ici. Tout d’abord, le format pour Google Earth (KML). Mais VisioNature vous propose aussi pour les utilisateurs avertis de télécharger un fichier XML.
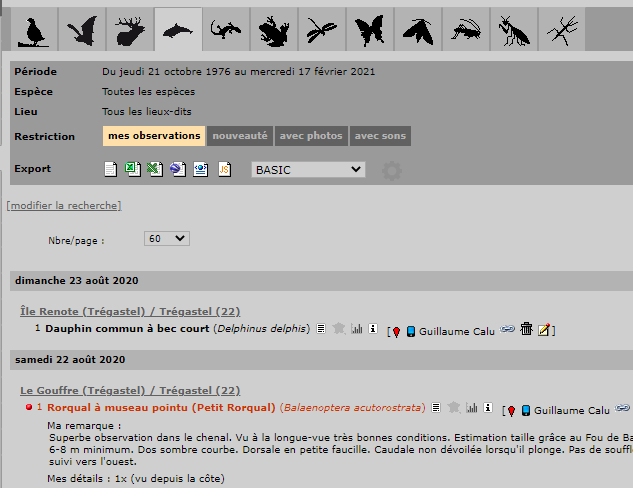
Nous allons travailler directement sur le fichier KML pour Google Earth. Dans ce tutoriel, laissons tout d’abord les options d’export sur « BASIC » et cliquons sur le logo de fichier KML. Vous obtenez un cadre dynamique qui vire au fond vert lorsque votre fichier d’export est prêt à télécharger. Cliquez sur le nom du fichier pour l’importer sur votre disque dur.

Ouvrir votre fichier d’export sous Google Earth
Vérifiez que le fichier est bien dans votre dossier de téléchargement ou déplacez-le dans un dossier spécifique sur votre ordinateur. Une fois cette opération effectuée, à partir de votre Explorateur de fichiers Windows, sélectionnez votre fichier d’export en format KML puis effectuez un clic droit : Ouvrir avec > Google Earth. Notez que si vous n’avez pas encore installé ce logiciel gratuit, il est temps de le faire !
Une fois Google Earth lancé et l’animation de zoom géographique achevée, vous devez obtenir une carte enrichie de vos points d’observation. Bien entendu, dans ce tutoriel nous ne faisons que présenter l’acquisition en fichier KML de vos données géoréférencées. Nous n’aborderons pas les réglages d’affichages possibles à partir de ces fichiers d’export.
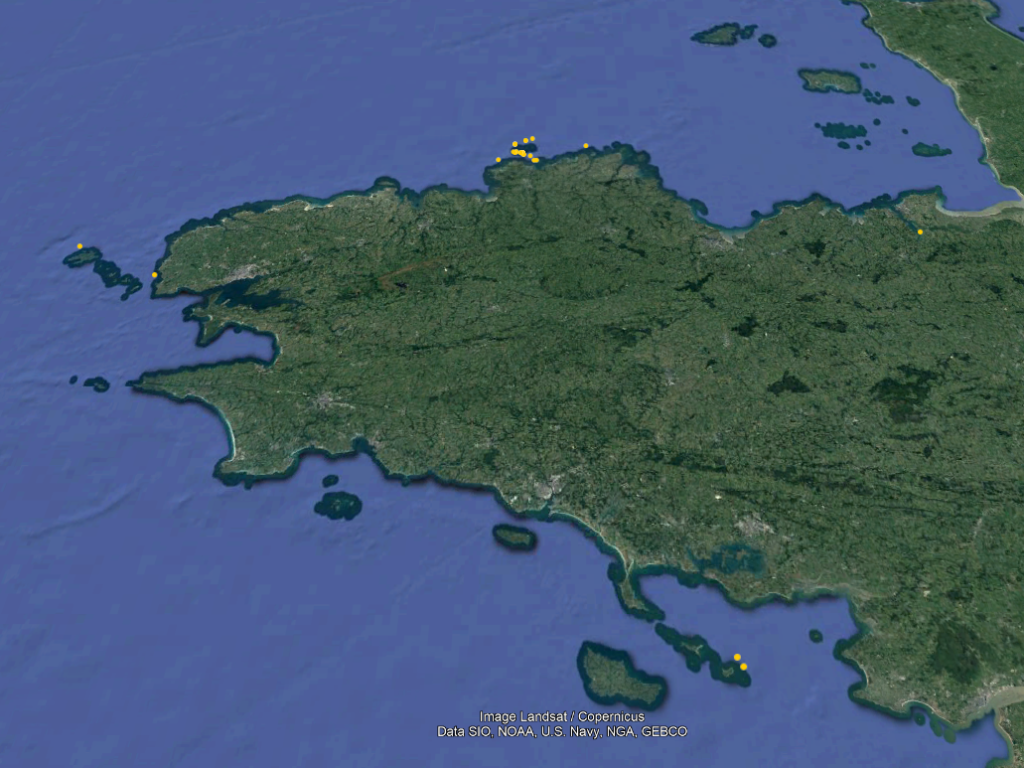
Les fichiers KML peuvent également contenir de nombreuses données supplémentaires. Sous Google Earth, il suffit de cliquer sur un point géoréférencé pour afficher ces données. Notez que si vous avez enrichi votre observation sous VisioNature avec une description et une image, elles apparaitront alors sous Google Earth.
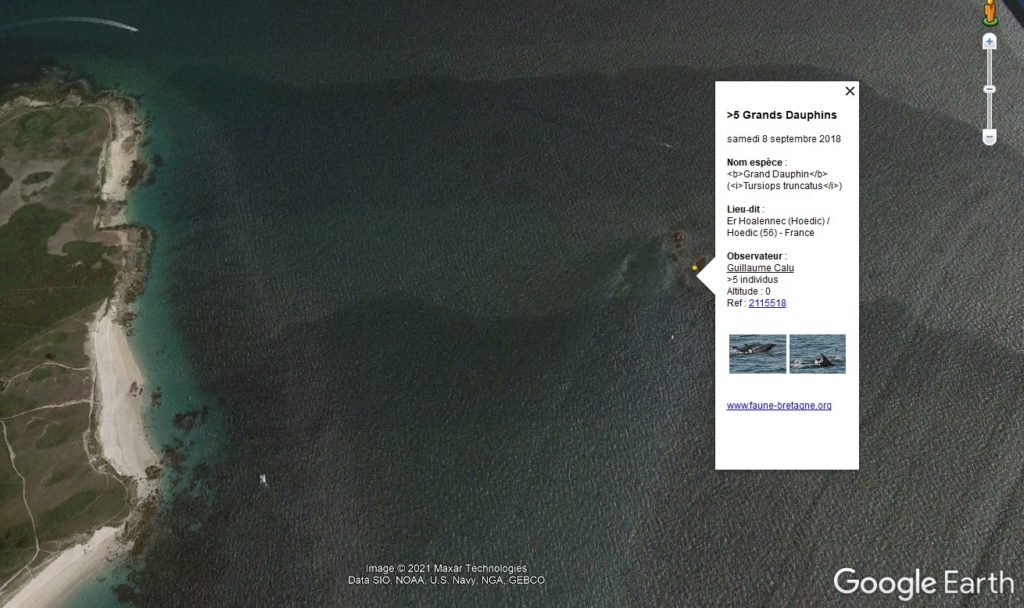
Il reste encore du travail à ce stade. Par exemple, améliorer l’affichage de nos points d’observation VisioNature sous Google Earth. Mais pour le moment, nous pouvons naviguer à partir de nos observations sur le terrain, mission accomplie ! Merci pour votre lecture, et bonne continuation dans l’analyse SIG de vos observations naturalistes. N’hésitez pas à poster un commentaire en fin d’article ou à découvrir les autres tutoriels disponibles sur ce blog.





