L’outil VisioNature, développé en collaboration avec la LPO, permet de géo-référencer simplement des données naturalistes. Il suffit en effet de s’inscrire en ligne et de télécharger l’application NaturaList pour saisir directement ses données terrain et en garder un enregistrement en ligne. Bien entendu, ces données sont partagées avec l’ensemble de la communauté, mais vous pouvez les rendre privées afin d’en restreindre l’accès.
Peu d’utilisateurs connaissent l’option d’exportation des données, pourtant riche d’options grâce à l’outil de gestion de modèles d’exportation. Dans ce tutoriel, nous allons détailler comment utiliser VisioNature pour créer une couche vectorielle sous QGIS. Premièrement, nous examinerons comment exporter ses données depuis un site web VisioNature. Deuxièmement, nous travaillerons le format des données géo-référencées pour les inclure dans QGIS.
L’outil VisioNature au service des naturalistes
Il suffit de posséder un smartphone pour géo-référencer ses données naturalistes ! En effet, l’application NaturaList fait partie de ces nouveaux outils faciles d’accès transformant votre téléphone en un pointeur GPS portable. L’intérêt est donc tout trouvé : démarrez l’application et entrez vos données au fur et à mesure de vos observations.
Bien entendu, les connaisseurs me rétorqueront que NaturaList ne permet pas d’entrer tous les taxons existants. Il va sans dire que cet outil se limité à certains champs d’études (comme par exemple l’ornithologie, l’herpétologie ou encore l’orchidologie).
Enfin, certains utilisateurs peuvent être gênés par la diffusion publique ou restreinte des données collectées. Encore une fois, le recours à cet outil reste un choix mûrement réfléchi en fonction de ses besoins et contraintes.
Quoi qu’il en soit, l’utilisation des sites VisioNature est facile et gratuite. Aussi les naturalistes auront à loisir d’explorer les multiples fonctionnalités de cet outil en ligne pour analyser leurs propres observations.
Exporter ses données depuis un site VisioNature
Les sites VisioNature ne permettent à leurs membres que d’exporter leurs propres données. Les requêtes plus générales sont réservées aux administrateurs. Elles peuvent cependant faire l’objet de demandes exceptionnelles dans le cadre d’atlas de la biodiversité ou d’enquêtes naturalistes spécifiques.
Pour exporter ses propres données, connectez-vous à votre portail web local ou directement sur Faune France. Cliquez sur « Consultation des données » (ou « Consultation multicritères » sur les sites locaux) et renseignez les champs suivants :
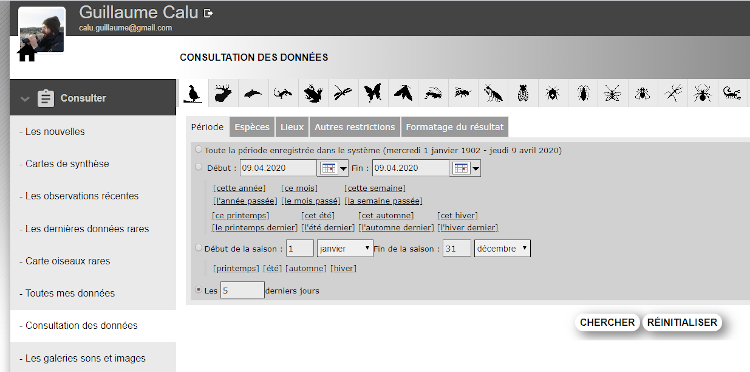
Dans l’onglet « Autres restrictions » , assurez-vous que vous avez bien coché le bouton « Limiter le résultat à mes données ». Vous pouvez également ouvrir la page « Toutes mes données » qui limite directement les requêtes à vos propres résultats.
Par exemple, j’ai recherché l’ensemble de mes observations d’Orthoptères en Côtes d’Armor (22) durant toute la période enregistrée. Je souhaite intégrer ces données à un canevas de carte sous QGIS. Il me faut désormais exporter ces données en ne sélectionnant que les informations qui m’intéressent.
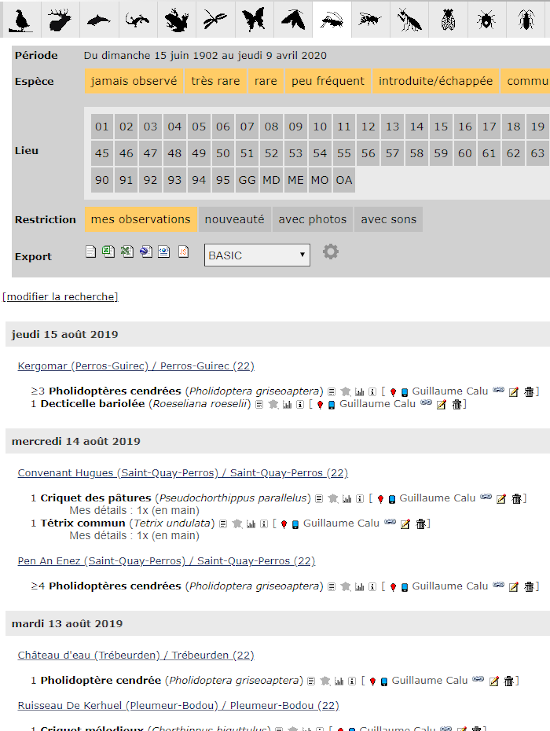
Cliquez sur la petite roue dentée à droite des options d’export. Vous accédez à la page des modèles d’export. Cliquez sur « nouveau » pour créer un modèle spécifique à vos besoins. Pour ce tutoriel, j’ai créé le modèle « Ortho22 » avec les champs suivants (faites glisser les champs qui vous intéressent vers la droite). Deux champs présentent des cases à cocher (Date et Coordonnées). Cochez-les si vous voulez récupérer toutes les données (et non uniquement celles par défaut) :
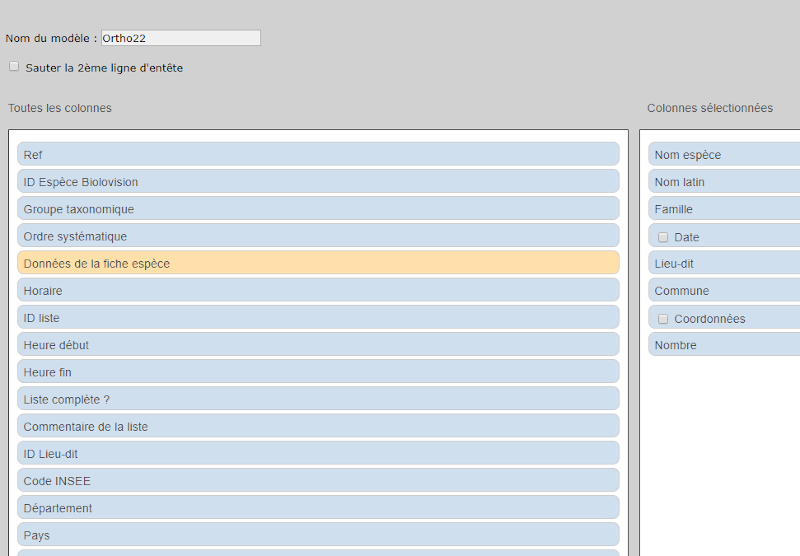
Cliquez sur enregistrer en fin de page et revenez à votre recherche multicritères précédente. Vous pouvez désormais sélectionner votre modèle d’export dans le menu déroulant. S’il n’apparaît pas, actualisez (F5) votre page. Pour la suite de ce tutoriel, nous allons télécharger notre export en format MS Excel. Cliquez sur le logo du format de fichier choisi pour lancer l’exportation.

Un document est généré sur le serveur. Vous pouvez la télécharger en cliquant sur le lien hypertexte à droite :

Enfin, récupérez le fichier depuis votre dossier de téléchargement. Vous disposez désormais d’un fichier d’export que nous allons éditer afin de le préparer pour son intégration dans QGIS.
Mise en forme des données géo-référencées
Nous avons exporté les données en format .xls (Microsoft Excel). Ce n’est cependant pas le seul choix. Car il est également possible d’exporter sous un format Excel plus récent (.xlsx), en texte tabulé (.txt), en format Keyhole Markup Language (.kml), Extensible Markup Language (.xml) ou encore en JavaScript Object Notation (.json).
Le choix du format Microsoft Excel repose dans ce tutoriel sur deux raisons. Premièrement, ce format est facile à éditer (en logiciel libre ou MS). Deuxièmement, bon nombre de données naturalistes sont rentrées dans des tableurs Excel. La plupart des observateurs sont donc familiers avec ce format de fichier.
Etant adepte des logiciels libres, j’utilise Open Office pour éditer mon fichier d’export. Ouvrez votre fichier .xls avec votre logiciel de préférence. Vous devriez obtenir une liste de données conséquente. Voici la mienne, seulement 86 entrées mais un beau panorama de cellules :
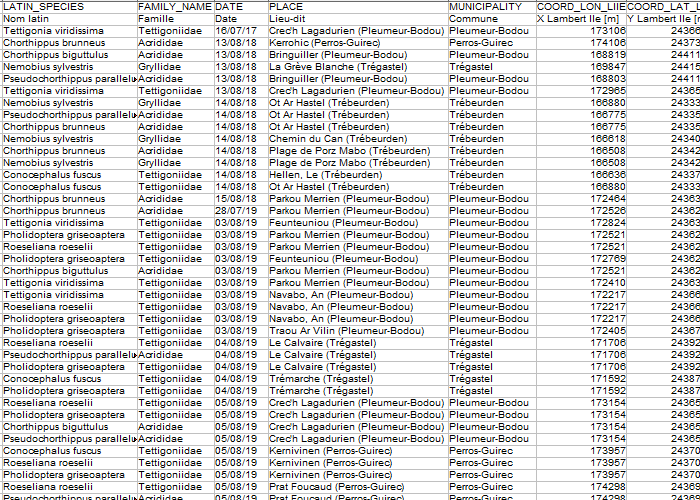
Pour importer ces données dans QGIS, il va falloir faire un peu de tri. Si vous regardez en détails votre feuille excel, vous remarquerez que différents formats de coordonnées sont disponibles (Lambert, WGE …) Nous allons d’abord retenir uniquement le système de coordonnées qui nous intéresse.
Ouvrez QGIS et importez votre fond de carte dans un nouveau projet. Vérifiez quel est son SRC (système de coordonnées de référence) par défaut. Dans cet exemple, j’utilise un fond de carte OpenStreetMap de SRC WGS 84 / Pseudo-Mercator (EPSG : 3857). Je supprime donc dans mon fichier d’export MS Excel toutes les colonnes de coordonnées qui ne correspondent pas à ce SRC.
Attention ! VisioNature génère des coordonnées WGS 84 avec des virgules. Il faut impérativement les remplacer par des points si vous utilisez ce SRC. Dans le menu de votre logiciel, cliquez sur Edition > Rechercher et Remplacer…
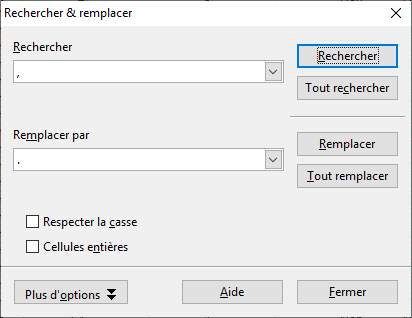
Ne conservez également qu’une seule ligne sur les deux servant à titrer les colonnes, en haut du tableau. Vous pouvez en profiter pour modifier les titres à votre convenance. Ils serviront de noms de champs sous QGIS.
Enfin, enregistrez votre tableau modifié en format texte comma-separated values (.csv). Le format CSV est un format texte ouvert représentant des données tabulaires sous forme de valeurs séparées par des virgules. Il va permettre une intégration correcte sous forme de table d’attributs pour QGIS. Le logiciel OpenOffice Calc permet de correctement paramétrer le fichier CSV en appliquant les consignes ci-dessous :
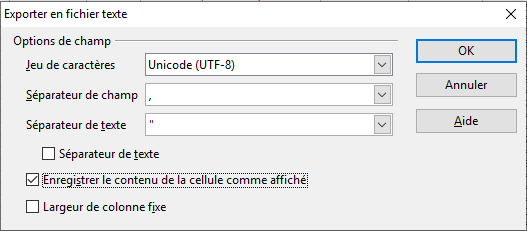
Notez que le jeu de caractères UTF-8 et le séparateur de ce champ permettront une importation correcte sous QGIS. Il est donc crucial de vérifier que ces réglages ont bien été exécutés. Il peut arriver que certaines versions de MS Excel enregistrent par défaut la version CSV avec de mauvaises options de champ. Ce problème pourra expliquer d’éventuels bugs dans les étapes à venir.
Ajouter une couche de texte délimité sous QGIS
Nous allons enfin pouvoir intégrer nos données comme couche vectorielle sous QGIS ! Dans les étapes précédentes, vous avez créé un nouveau projet QGIS et chargé une carte de votre choix. Cliquez maintenant sur le bouton « Ajuster une couche de texte délimité ».
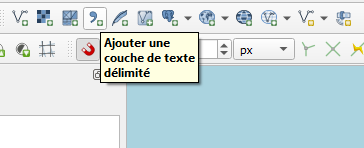
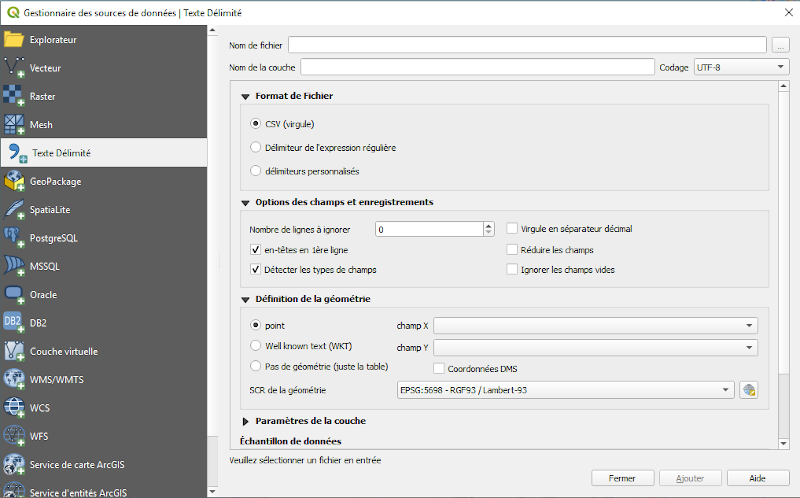
La boîte de dialogue « Gestionnaire des sources de données » s’ouvre. Il vous faut maintenant renseigner correctement les différentes options. Le nom du fichier correspond au chemin vers votre fichier .csv tandis que le nom de la couche sera repris sous QGIS. Dans la partie Définition de la géométrie, n’oubliez pas que le champ X correspond toujours à la longitude et le champ Y à la latitude. Il s’agit de points, nous pouvons donc l’indiquer avec le bon bouton. Renseignez enfin le SCR que vous souhaitez appliquer. Enfin, cliquez sur « Ajouter » pour créer la couche vectorielle.
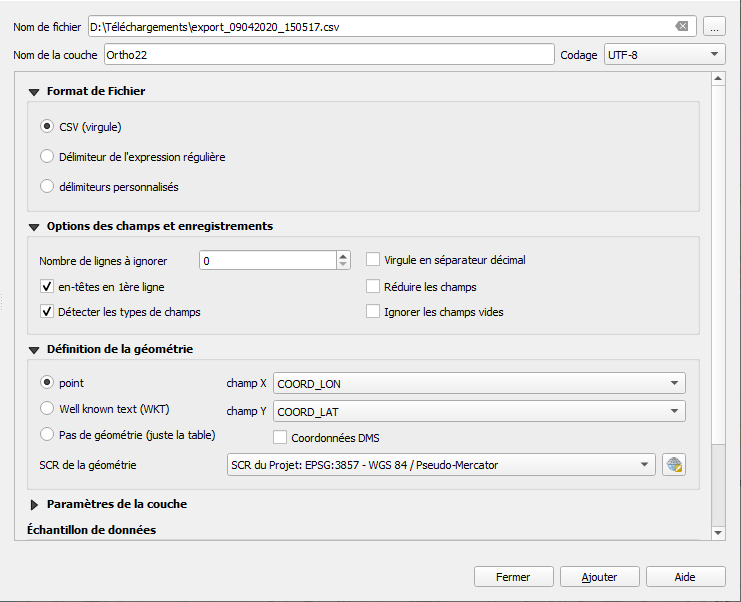
Si votre fichier .csv est correct, vous devriez obtenir votre couche vectorielle. Dans le cas contraire, vérifiez qu’elle s’affiche correctement en la sélectionnant dans le panneau couche, puis clic droit et « Zoomer sur la couche ».
Il se peut que les SCR de votre carte et de votre couche vectorielle ne se superposent pas. Dans ce cas, forcez de nouveau la sélection du SCR, cela devrait corriger le problème.
Rendu final
Il est temps de visualiser votre travail ! Dans le panneau de canevas, vous obtenez la superposition souhaitée. La voici pour mes Orthoptères bretons :
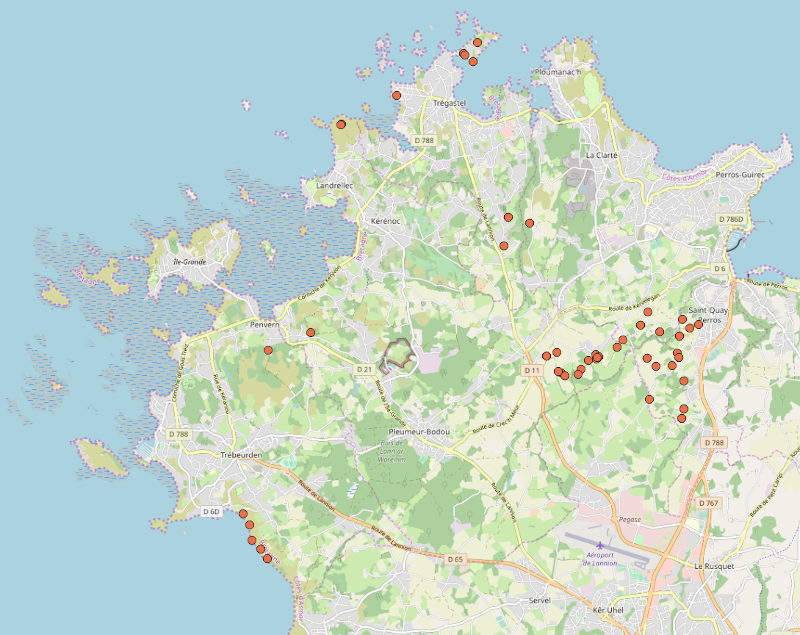
Il reste encore du travail à ce stade. Par exemple, réaliser une exportation de la carte ou encore inclure les données dans un maillage. Mais pour le moment, nous avons créé une couche vectorielle à partir de nos observations sur le terrain, mission accomplie ! Merci pour votre lecture, et bonne continuation sur QGIS. N’hésitez pas à poster un commentaire en fin d’article ou à découvrir les autres tutoriels disponibles.





