La base de données OpenStreetMap est une ressource particulièrement utile pour les utilisateurs d’outils SIG open source comme QGIS. En effet, il est possible d’afficher des données OSM (OpenStreetMap) dans QGIS facilement grâce à une connexion internet haut débit. Dans ce tutoriel, nous allons voir ensemble comment charger une carte OpenStreetMap sous QGIS 3.8.1 puis rajouter des couches d’information supplémentaires via le plungin QuickOSM.
Insérer des tuiles XYZ pour OpenStreetMap
Premièrement, démarrez un nouveau projet sous QGIS. Puis, dans le panneau Explorateur à gauche, sélectionner l’onglet XYZ Tiles > OpenStreetMap. Double-cliquez ensuite dessus pour charger la couche dans votre projet. Nous laisserons durant ce tutoriel le SCR appliqué par défaut. Vous devriez obtenir l’affichage d’un planisphère.
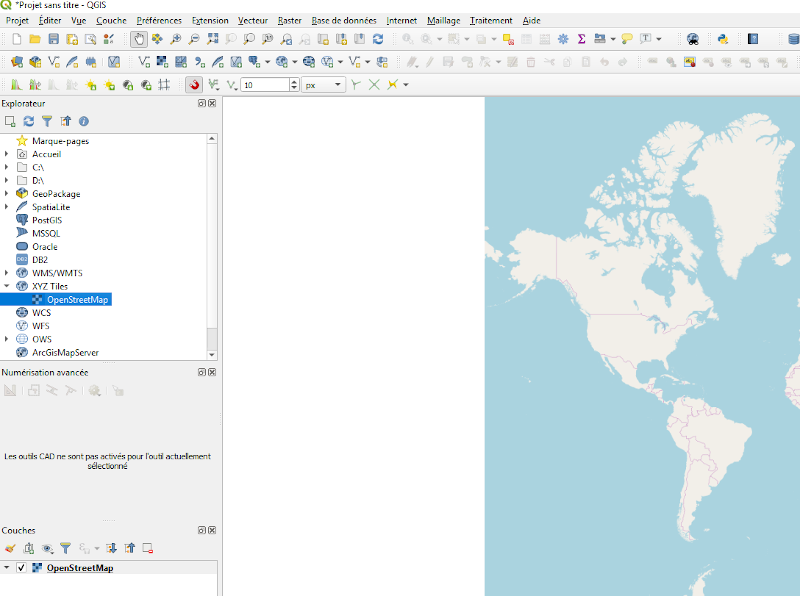
Les tuiles XYZ sont des tiles web maps, c’est à dire des cartes constituées par la juxtaposition de douzaines d’images ou vecteurs de données téléchargées depuis un serveur distant sur internet. Dans le cas du format XYZ, il s’agit images en format PNG de 256×256 pixels chacune. Les tiles web maps sont de plus en plus populaires en raison de leur facilité de téléchargement, contrairement aux méthodes employant de larges images comme le WMS.
Les identifiants X et Y correspondent à des numéros de tuiles et Z au niveau de zoom. Il est ainsi possible de télécharger une tuile précise en rentrant une URL entrant ces coordonnées sous cette forme :
http://.../Z/X/Y.png
Cependant, il est possible de zoomer directement sur la carte vers le secteur géographique vous intéressant. Par exemple, la commune de Gruissan et son centre historique.
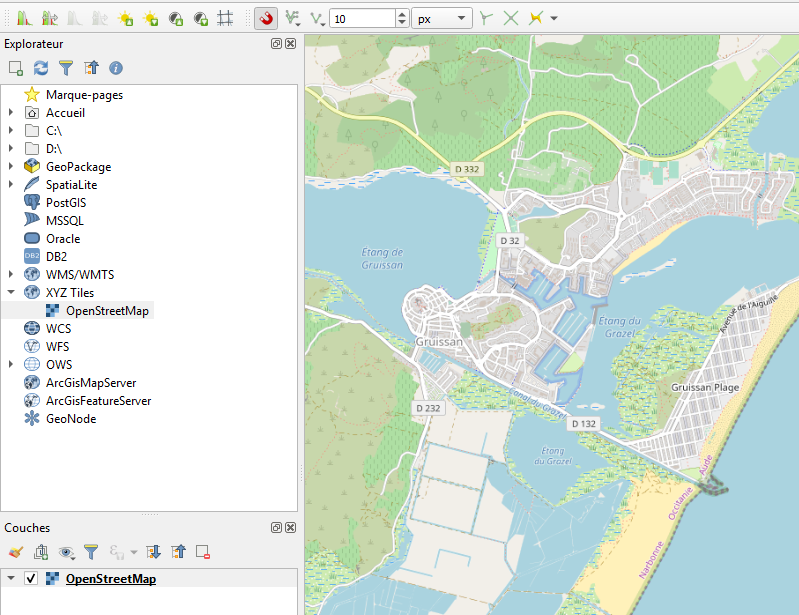
Exporter des couches de données avec QuickOSM
Deuxièmement, nous allons compléter notre projet QGIS avec des couches supplémentaires. Pour cela, il vous faut installer le plugin QuickOSM. Suivant votre version de QGIS, il est également possible que cette opération soit déjà faite. Dans le cas contraire, allez dans le menu Extension > Installer et gérer les extensions pour vérifier si QuickOSM est bien activé ou s’il vous faut le télécharger.
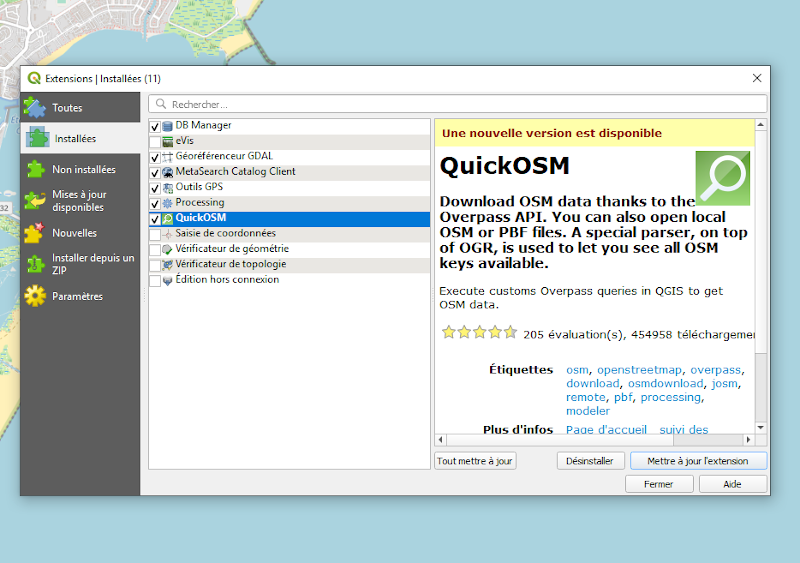
Pour lancer QuickOSM, allez dans le menu Vecteur > QuickOSM > QuickOSM… et cliquez dessus. Vous obtenez une nouvelle boîte de dialogue avec plusieurs onglets. Nous allons plus précisément nous limiter à l’onglet « Requête rapide » qui permet de sélectionner un type de couche via le menu déroulant « Clé » et même de sélectionner des valeurs précises dans la table d’attributs de cette couche.
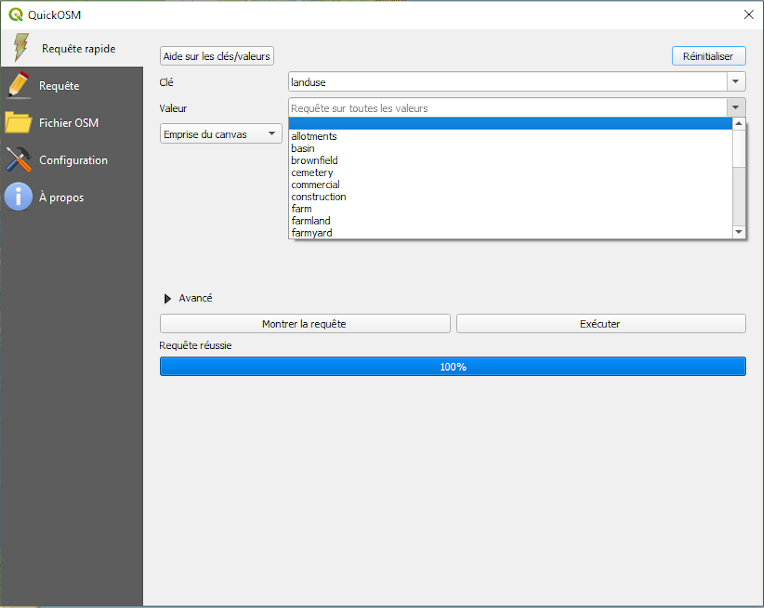
Sélectionnez « emprise du canvas » dans le menu déroulant suivant afin de ne charger la couche que sur la zone qui vous intéresse. Vous pourrez bien entendu ensuite zoomer sur votre carte pour plus de détails. Cliquez enfinsur « Exécuter » pour lancer la requête. Vous pouvez fermer la boîte de dialogue une fois la requête achevée.
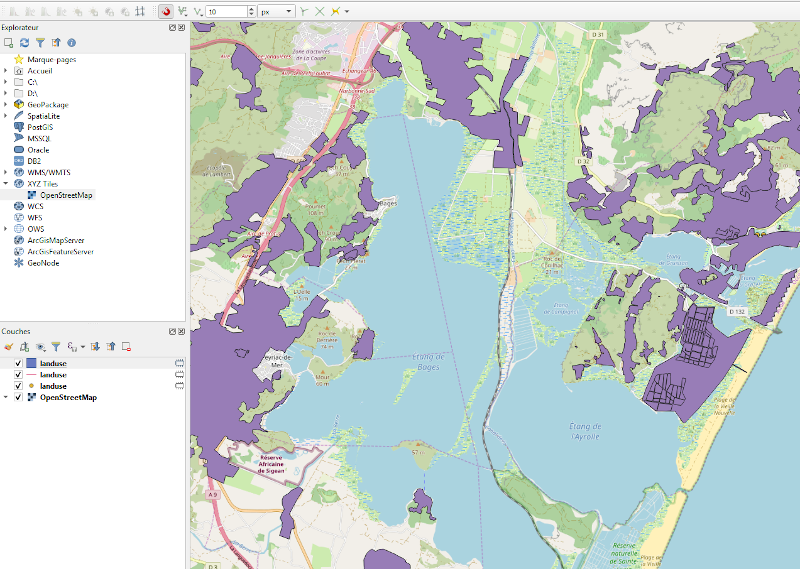
Améliorer la symbologie de la couche
En effet, le résultat précédent n’est pas très esthétique ni informatif ! Nous allons donc améliorer ceci. Sur le panneau gauche des Couches, sélectionnez la couche temporaire landuse que vous venez de créer. Clic droit dessus pour ouvrir les propriétés de la couche. Nous allons procéder à un changement de symbologie catégorisé selon la colonne de données landuse. Cliquez sur « Classer » pour exécuter la requête une fois vos réglages préférentiels renseignés.
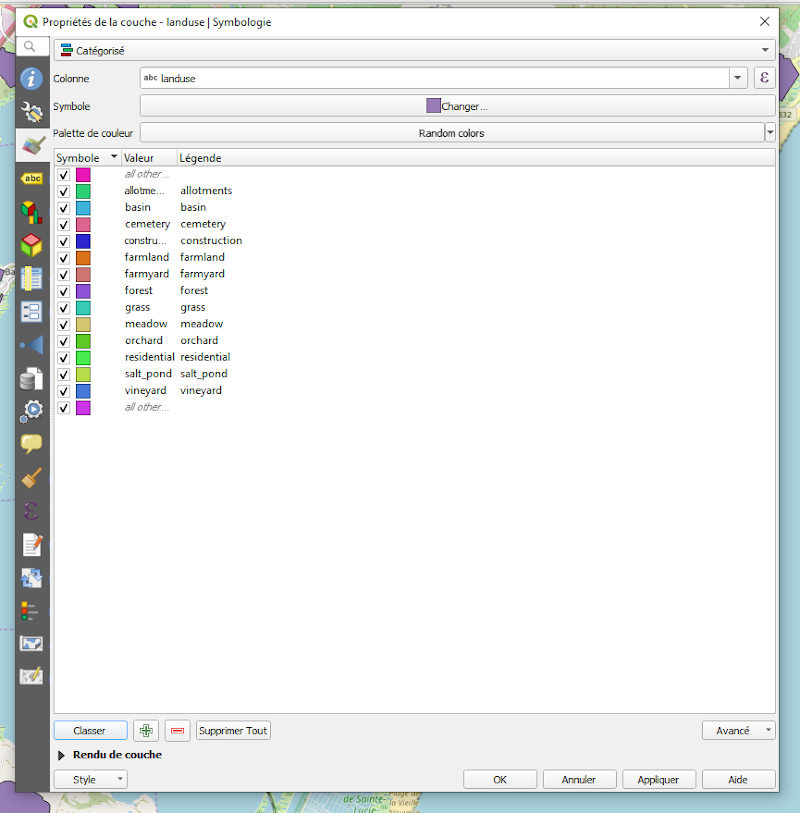
Cliquez sur Appliquer pour éditer la couche puis sur OK pour visualiser la carte. Vous obtenez un logo déroulant pour votre couche temporaire landuse qui vous permet d’afficher toutes les catégories ou seulement une partie. Vous pouvez aussi améliorer la mise en forme grâce aux différentes options de symbologie.
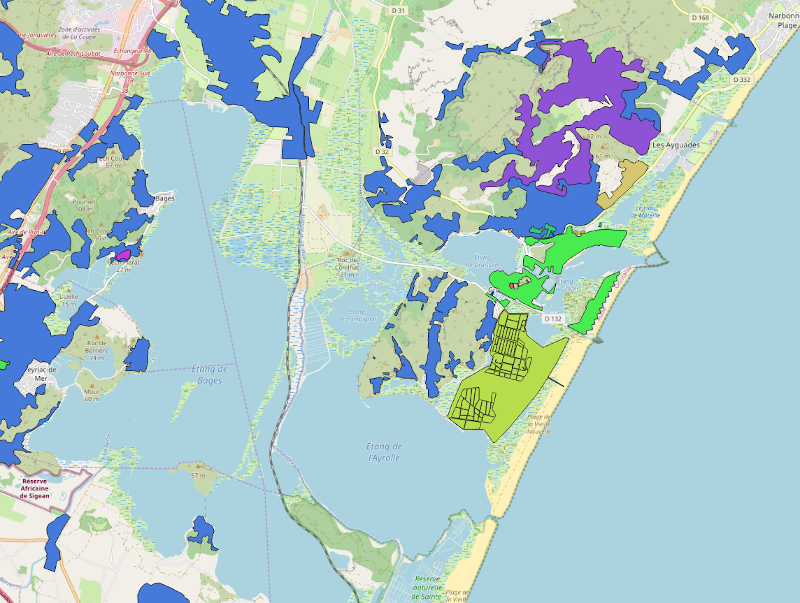
Il ne vous reste plus qu’à appliquer vos paramètres et à cliquer sur OK. Le résultat final est enfin disponible ! Merci pour votre lecture, et bonne continuation sur QGIS. N’hésitez pas à poster un commentaire en fin d’article ou à découvrir les autres tutoriels disponibles.





