L’analyse QGIS par maille d’une couche de points est particulièrement utile dans le traitement géomatique de données naturalistes. Dans ce tutoriel, nous allons voir comment créer une couche de points aléatoires puis réaliser une analyse par maille à partir de cette couche. Cet exercice permet ainsi de mieux comprendre comment représenter des données discrètes sur un fond de carte.
Nous supposerons que ce tutoriel permet de renseigner sur la densité d’observation d’une espèce faunistique ou floristique. Après avoir chargé un fond de carte (ici en tuiles XYZ OpenStreetMap), nous zoomons jusqu’à un secteur vallonné de Haute-Loire. Une fois zoomé sur l’emprise désirée, nous allons débuter par créer notre couche de points aléatoires.
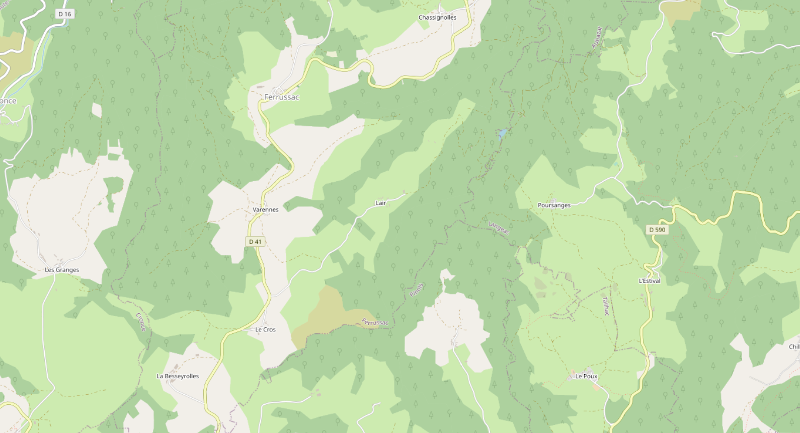
Créer une couche de points aléatoires
Aller dans le menu Vecteur > Outils de recherche > Points aléatoires dans l’étendue. Pour sélectionner les limites de notre zone de génération de points, sélectionner « Utiliser l’emprise du canevas » . Tous nos points apparaîtront dans l’emprise zoomée.
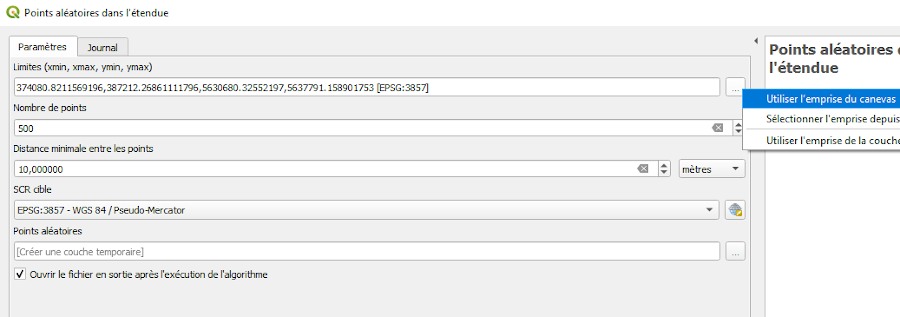
Pour ce tutoriel, nous créons une couche temporaire de 500 points avec une distance minimale entre-eux de 10 mètres.
Nous obtenons un nuage de points dans l’emprise :
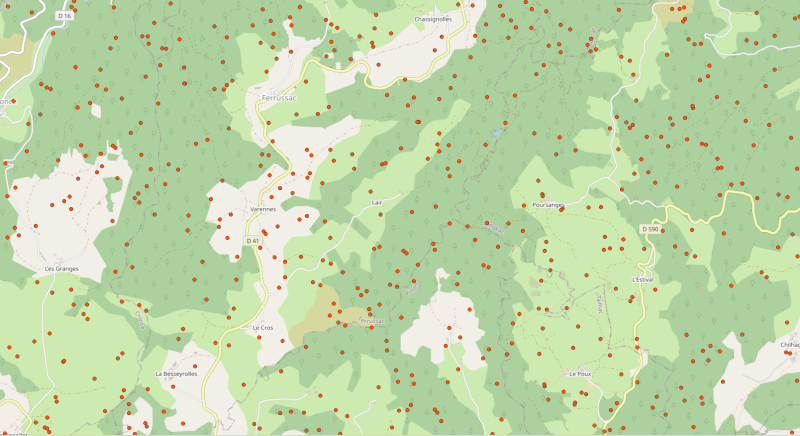
Créer une grille vecteur
Passons ensuite à l’étape de maillage (ou carroyage). Depuis le menu, aller dans Vecteur > Outils de recherche > Créer une grille. Nous allons générer une grille de rectangles, toujours sur l’emprise du canevas. Renseignez les espacements horizontaux et verticaux pour dimensionner chaque rectangle. La grille générée est laissée en couche temporaire.
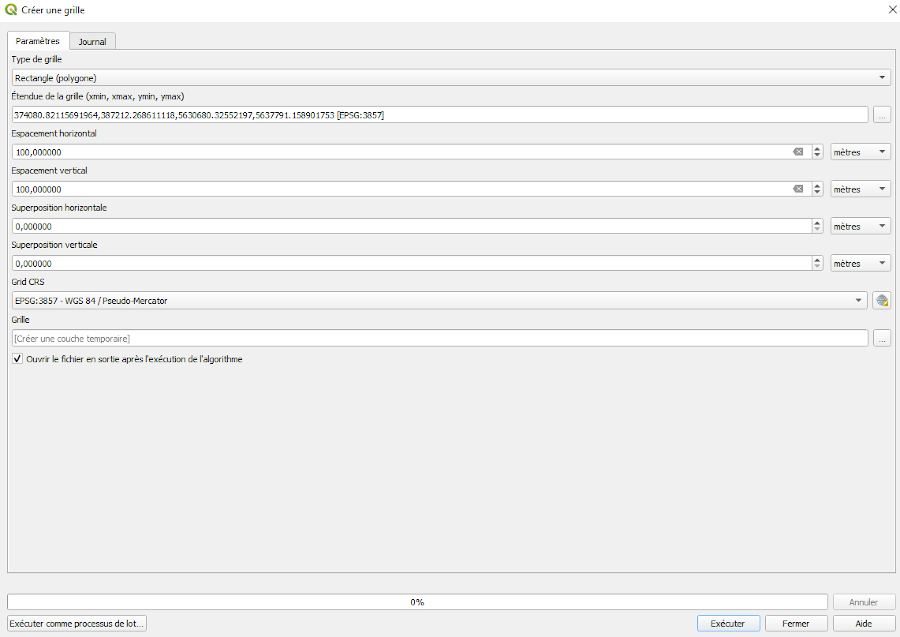
Nous obtenons un premier maillage de couleur opaque ! Il faut, dans les propriétés de couche, rendre nos carrés transparents pour enfin obtenir notre grille :
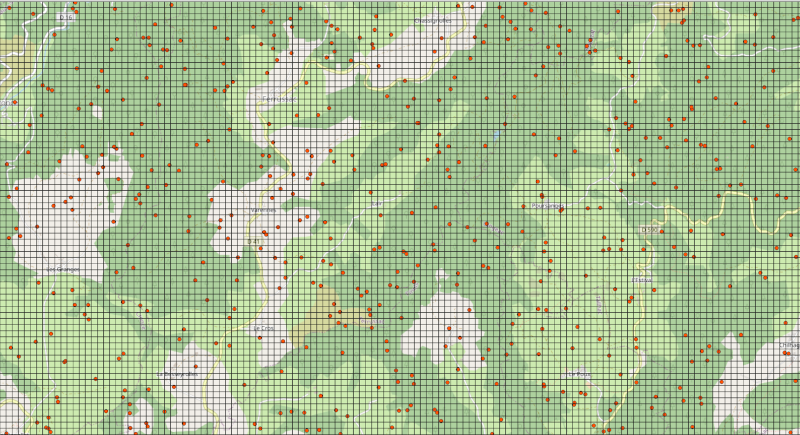
Sélectionner les points dans la grille
Premier exemple d’analyse par maille, nous allons procéder à une sélection des carrés de la couche de maille contenant des points aléatoire. Pour cela, il suffit de cliquer sur Vecteur > Outils de recherche > Sélection par localisation. Pour l’occasion, nous avons également recréé une grille avec des carrés de 250 mètres de côté.
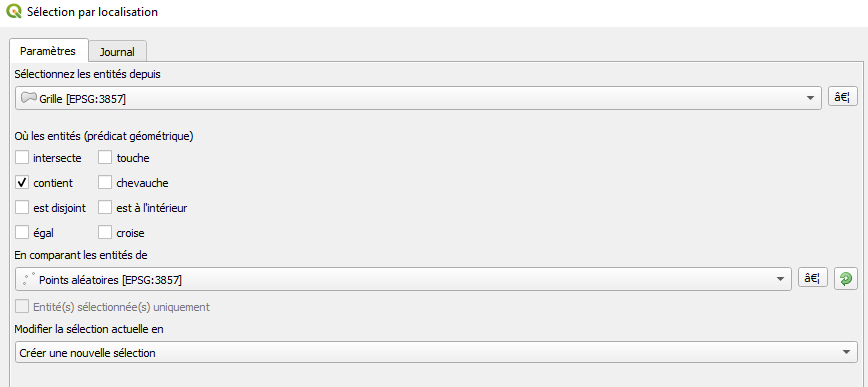
Nous obtenons ainsi une sélection (en jaune) de tous les carrés contenant des points.
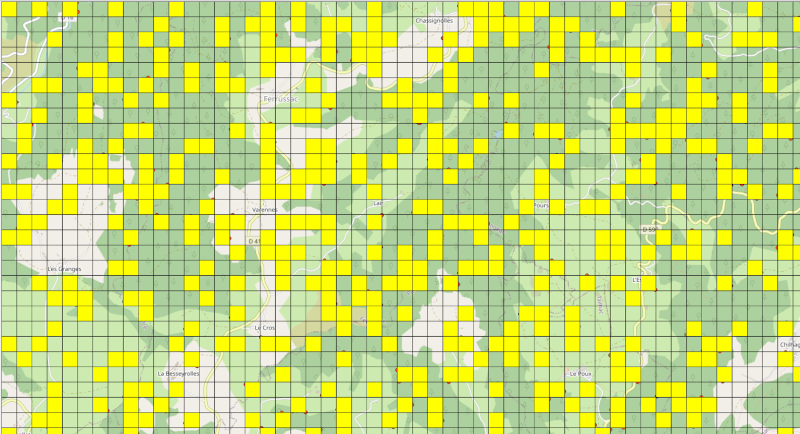
Si nous voulons retirer de la couche de maille tous les carrés ne contenant pas de points, il suffit tout d’abord d’inverser la sélection :
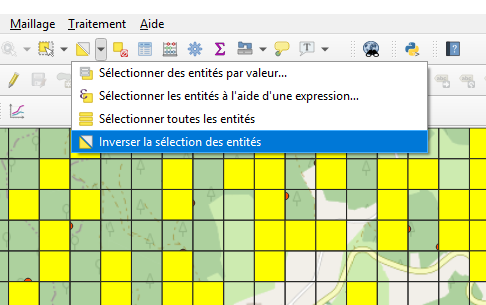
Ensuite, basculer en mode édition de la couche (sur la capture d’écran précédente, le petit icône de crayon à gauche) et cliquez sur l’icône poubelle qui vient de s’activer. Vous avez ainsi supprimer les carrés vides.
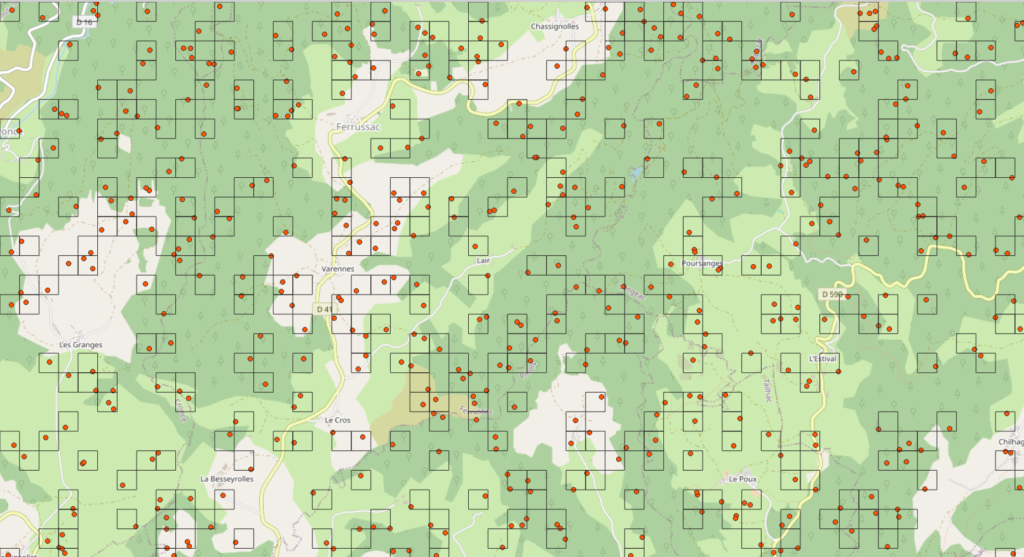
Créer une couche vecteur de sélection
Nous avons vu précédemment comment sélectionner des carrés dans la maille. Mais nous pouvons également générer une nouvelle couche ne comprenant que les carrés dotés de points. Pour cela, depuis le menu, cliquer sur Vecteur > Outils de gestion de données > Joindre les attributs par localisation.
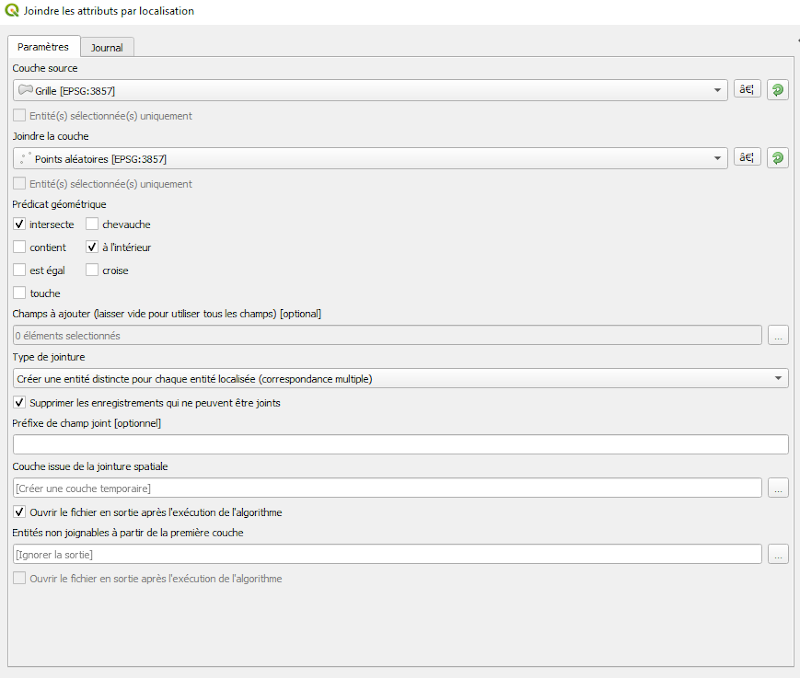
Comme précédemment, nous générons une couche temporaire, chaque entité localisée crée une entité distincte. il est possible d’affiner le prédicat géométrique en cochant les boutons adéquats. Le résultat est le suivant :
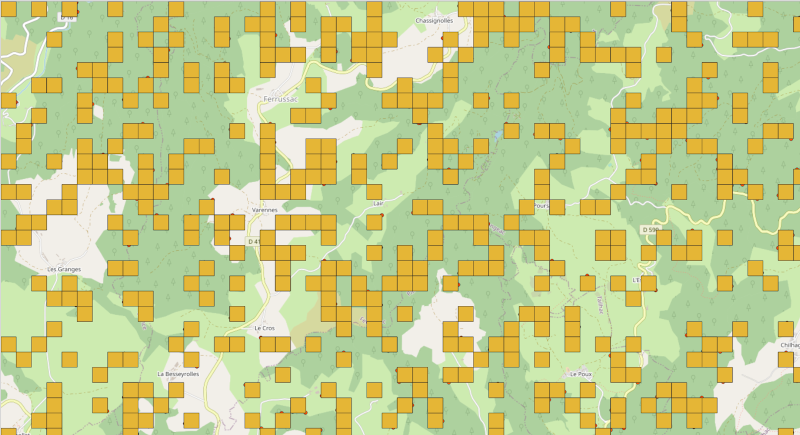
Calculer la densité de points dans la maille
Nous voulons à présent créer une grille présentant les densités de points par un gradient de couleur remplissant les carrés. Nous allons tout d’abord exécuter un comptage du nombre de points par carrés. Pour cela, depuis le menu, cliquer sur Vecteur > Outils d’analyse > Compter les points dans les polygones.
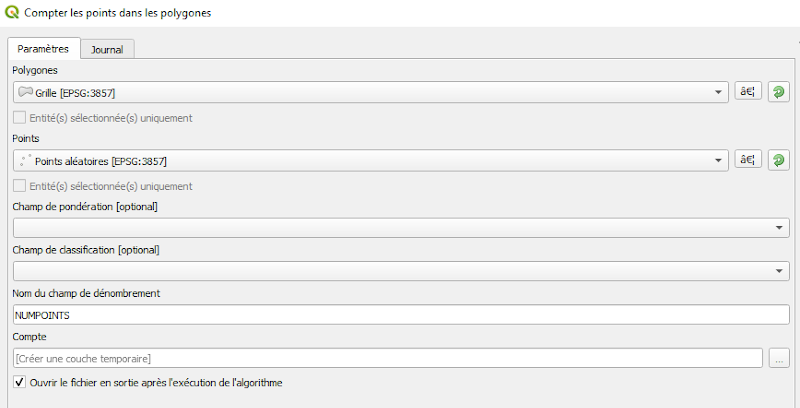
Notez que ce script va éditer la table d’attribution de la nouvelle couche temporaire en rajoutant une colonne NUMPOINTS. Il s’agit d’un champ de dénombrement (somme des points dans chaque carré).
N’oubliez pas de modifier les propriétés de la couche temporaire afin d’adapter la symbologie à la nouvelle information générée :
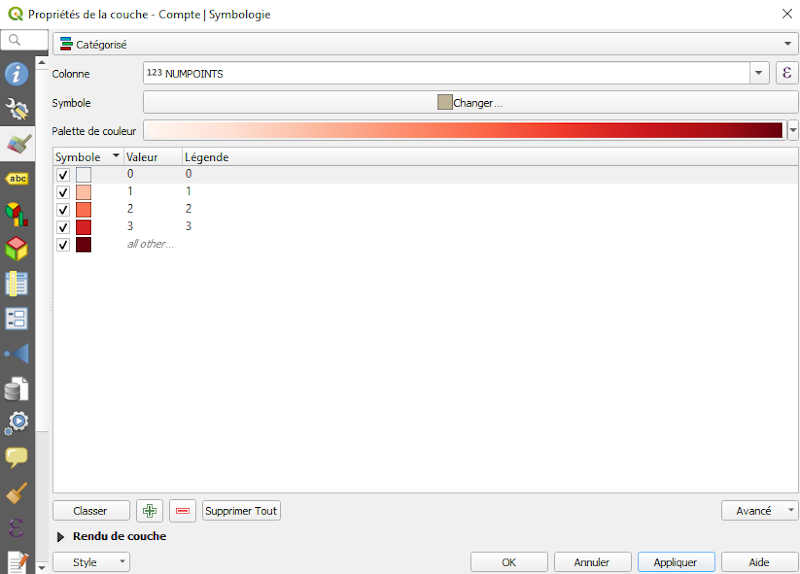
Le résultat suivant apparaît à l’écran. Mais ce n’est pas encore satisfaisant. Il serait plus agréable de supprimer de la couche temporaire tous les carrés vides.
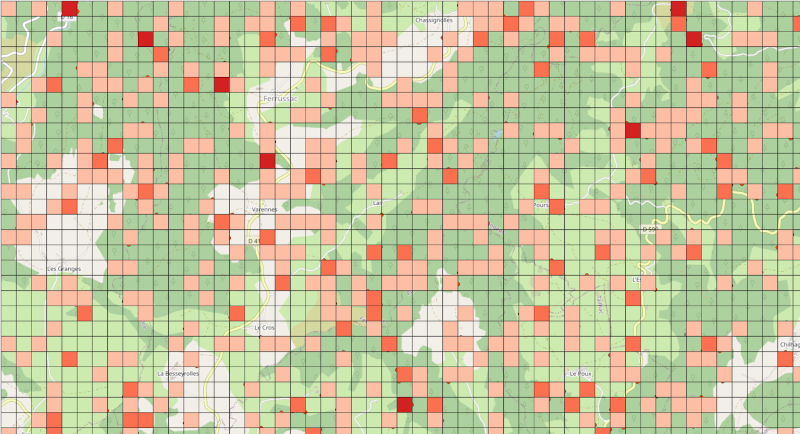
Pour parfaire notre travail, sélectionnons à partir de la table d’attribution uniquement les valeurs de NUMPOINTS égales à 0. Pour obtenir cette fenêtre de commande, il suffit de cliquer sur le menu déroulant de l’icône de sélection d’entité.
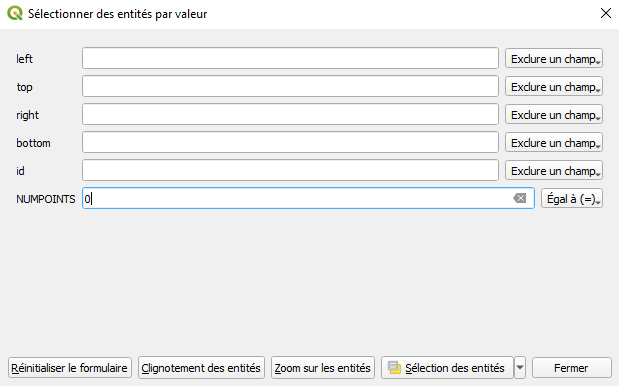
Cliquez sur « Sélection des entités ». Puis, une fois la sélection effectuée, basculez à nouveau en mode édition et cliquez sur l’icône de suppression des entités sélectionnées. Vous obtenez le résultat final suivant :
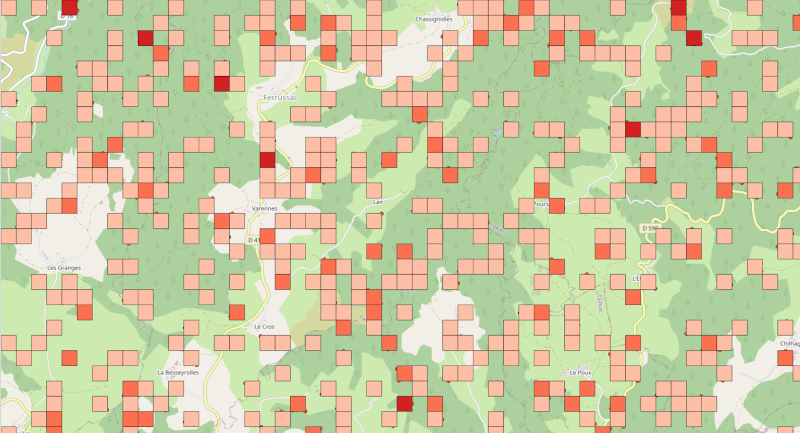
Nous avons ainsi vu plusieurs exemples sous QGIS d’analyse par maille d’une couche de points. Bien entendu, vous pouvez ensuite générer la mise en page de votre carte. Ou encore modifier le choix des couleurs de densité ! Vous pouvez également jouer sur l’opacité des couleurs pour permettre une lecture plus riche de la carte. Laissez libre cours à votre imagination !
Merci pour votre lecture, et bonne continuation sur QGIS. N’hésitez pas à poster un commentaire en fin d’article ou à découvrir les autres tutoriels disponibles.





