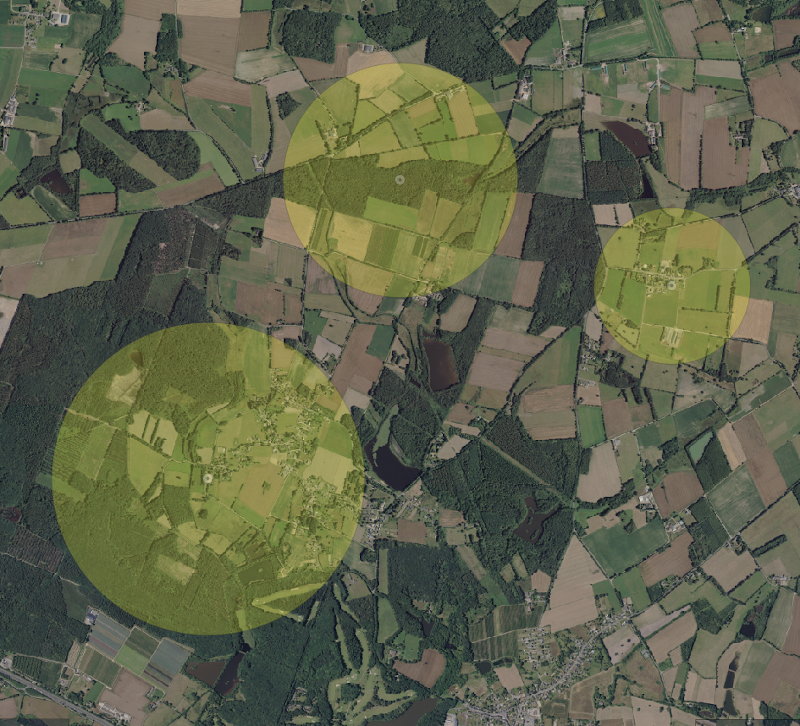Utiliser un logiciel SIG pour l’ornithologie peut se révéler particulièrement efficace. En effet, il est possible de superposer sur une carte ou une vue aérienne une couche vectorielle modélisant différentes paramètres biologiques. Dans ce tutoriel, nous allons modéliser les rayons d’action de rapaces nicheurs sur une vue aérienne. Pour se faire, nous allons créer une couche vectorielle avec des polygones en forme de cercles.
L’objectif de cette couche shapefile est de connaître les éventuels terrains favorables et obstacles rencontrés par ce rapace. Il s’agit d’une astuce pratique en écologie du paysage comme en biologie de la conservation. si vous voulez en savoir plus sur les rapaces avant de commencer ce tutoriel, pourquoi pas consulter le site Mission Rapaces de la LPO ?
Créer une couche vectorielle Aire_Rapace.shp
Ce tutoriel a été rédigé sous QGIS 3.8.1. Nous considérerons tout d’abord comme acquis les pré-requis suivants : savoir importer une vue aérienne et configurer les systèmes de coordonnée de référence (SRC).
Démarrez QGIS et créez un nouveau projet. Importez un fond de carte ou une vue aérienne. Selon vos conditions de travail, pensez à choisir le bon SRC. Dans le menu Couche, sélectionnez Couche > Créer une couche > Nouvelle couche shapefile.
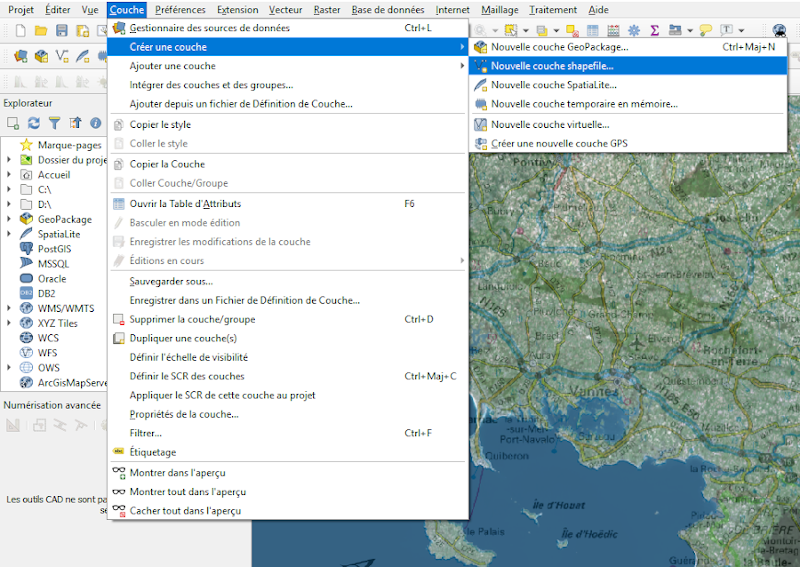
Ensuite, configurez le formulaire selon votre convenance en baptisant la couche Aire_Rapace.shp . Pour ce tutoriel, un champ supplémentaire Aire a été créé afin de rajouter ultérieurement un calcul d’aire de surface. Mais vous pouvez également renseigner d’autres informations, comme avec des champs de texte Espèce de Rapace ou Code Atlas par exemple. De plus, pensez à choisir « Polygone » pour le type de géométrie afin de pouvoir créer des rayons d’actions dans cette couche. Enfin, vérifiez que le SRC renseigné est correct. Cliquez sur OK lorsque vous avez terminé.
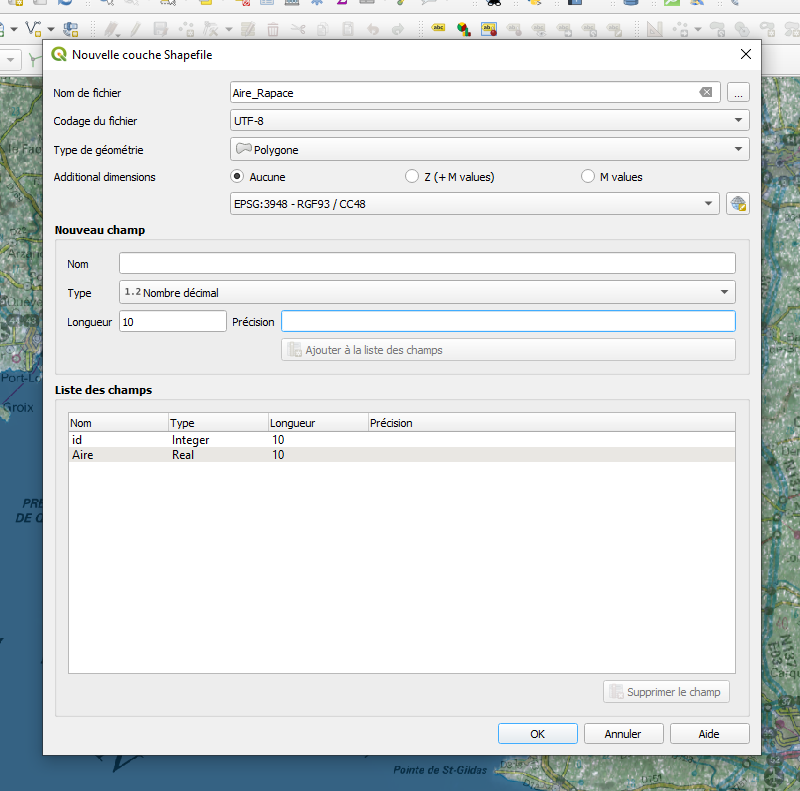
Créer des cercles à rayons définis sous QGIS
Premièrement, zoomez sur votre carte afin de centrer votre fenêtre sur la zone à étudier. Sélectionnez dans le menu Couche > Basculer en mode édition. Cependant, vous gagnerez du temps en cliquant directement sur l’icône de votre barre d’outils. Sélectionnez ensuite dans le menu déroulant de l’icône de création de cercle l’option « Ajouter cercle par un point central et un autre point ». Vous pouvez alors créer un cercle en faisant un clic gauche sur votre carte pour renseigner le centre de votre cercle.
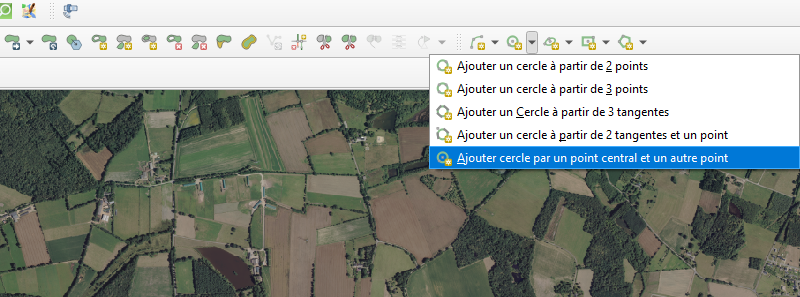
Assurez-vous également que vous avez bien activé la numérisation avancée. Pour cela, cliquez sur le bouton « Enable advanced digitizing tools ». Vous pouvez alors modifier les champs numériques dans le panneau « Numérisation avancée » à gauche de votre carte.
Cliquez sur votre carte pour centrer votre cercle. Allez ensuite dans le panneau « Numérisation avancée » et rentrez la valeur d = 1000 mètres (ceci étant une valeur d’exemple). Verrouillez la valeur avec le bouton canevas. Revenez sur votre carte et cliquez droit sur votre cercle. Une fenêtre vous invite à renseigner les valeurs de champ de votre polygone.
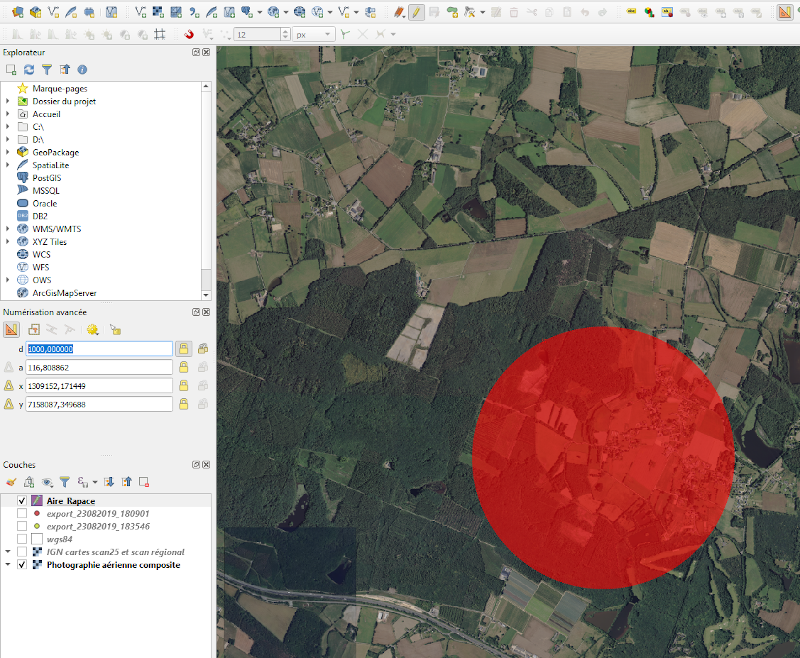
Reproduisez l’exercice autant de fois qu’il sera nécessaire si vous devez entrer plusieurs rayons d’actions de rapaces. N’oubliez pas d’enregistrer les modifications de la couche avant de quitter le mode édition.
Changer l’apparence de la couche Aire_Rapace.shp
Nous avons par exemple créé les rayons d’action ci-dessous. Comme vous pouvez le voir, le rendu n’est pas très esthétique ! Il est donc temps de remédier à cela.
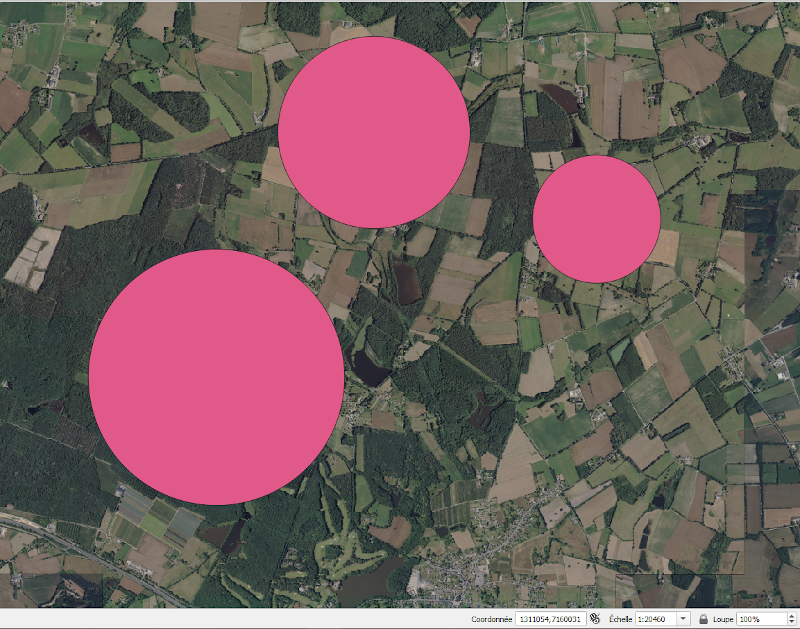
Sélectionnez dans le panneau de gauche votre couche Aire_Rapace.shp et faites un clic droit de votre souris pour ouvrir les propriétés de la couche. Modifiez l’aspect de votre couche selon vos préférences. Par exemple, créer un point central symbolisant l’aire de nidification ou le dortoir habituel du rapace, et générer un remplissage transparent de son rayon d’action. Vous pouvez vous inspirer des réglages ci-dessous :
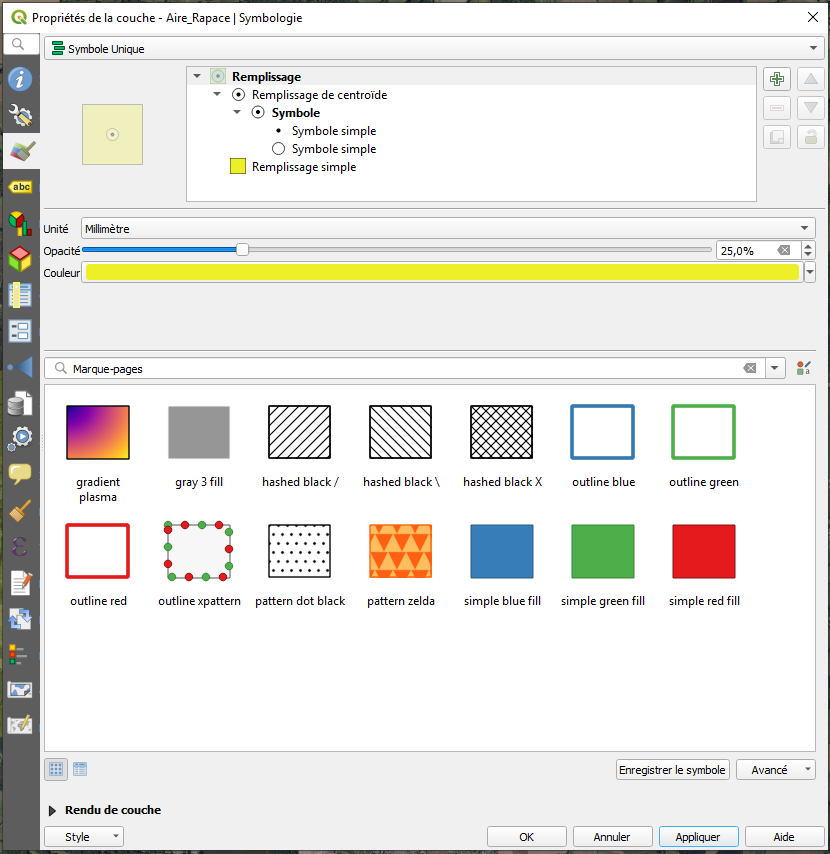
Il ne vous reste plus qu’à appliquer vos paramètres et à cliquer sur OK. Le résultat final est enfin disponible ! Merci pour votre lecture, et bonne continuation sur QGIS. N’hésitez pas à poster un commentaire en fin d’article ou à découvrir les autres tutoriels disponibles.